Welcome to caution's Blog!
안녕하세요, iOS 개발자 김주희입니다.-
RPBroadcastSampleHandler
Class
RPBroadcastSampleHandler
ReplayKit에서 수신된 버퍼 개체를 처리하는 개체입니다.
Declaration
class RPBroadcastSampleHandler: RPBroadcastHandlerOverview
ReplayKit에 의해 녹화되는 CMSampleBuffer를 처리하기 위해서는
RPBroadcastSampleHandler를 서브클래싱하여 사용해야 합니다. 확장자의 Info.plist 파일에서RPBroadcastProcessModeSampleBuffer를RPBroadcastProcessModeSampleBuffer로 설정하여 이 처리 모드를 활성화합니다.하위 클래스에서 비디오 및 오디오 버퍼를 처리하는
processSampleBuffer(_:with:)메서드와broadcastStarted(SetupInfo: ),broadcastFinished(),broadcastPaused(), 그리고broadcastResumed()메서드를 구현하여 브로드캐스트 시작 및 중지를 처리합니다.ReplayKit는
RPBroadcastSampleHandler하위 클래스에서 메소드를 직렬 방식으로 호출합니다. 한 메서드를 호출한 후 ReplayKit은 첫 번째 메서드가 반환될 때까지 다른 메서드를 호출하지 않습니다. 즉, 스레드의 안전을 위해 잠금이나 동기화를 사용하지 않고도 저장된 상태를 업데이트할 수 있습니다.Sample Buffer Clips 처리하기
- func broadcastStarted(withSetupInfo: [String: NSObject]?
- 라이브 브로드캐스트를 시작한 후 필요한 작업을 수행합니다.
- func broadcastPaused()
- 라이브 브로드캐스트가 중단된 후 필요한 작업을 수행합니다.
- func broadcastResumed()
- 라이브 브로드캐스트가 재시작된 후 필요한 작업을 수행합니다.
- func broadcastFinished()
- 라이브 브로드캐스트가 종료된 후 필요한 작업을 수행합니다.
- func broadcastAnnotated(withApplicationInfo: [AnyHashable: Any])
- 라이브 브로드캐스트를 시작한 후 필요한 작업을 수행합니다.
- let RPApplicationInfoBundleIdentifierKey: String
- 사용자 정보 dictionary에서 앱의 번들 식별자를 검색하기 위한 키입니다.
- func processSampleBuffer(CMSampleBuffer, with: RPSampleBufferType)
- 라이브 방송 중에 비디오 및 오디오 데이터를 사용할 수 있게 되면 처리합니다.
- let RPVideoSampleOrientationKey: String
- 비디오 방향을 설명하는 샘플에 첨부된 키입니다.
- func finishBroadcastWithError(Error)
- 브로드캐스트를 중지하고 오류를 다시 브로드캐스트 앱으로 전달합니다.
RelationShips
Inherits From
- RPBroadcastHandler
See Also
Media Clip Processing
- class RPBroadcastController
- 브로드캐스트를 시작하고 제어하는 메서드를 포함하는 개체입니다.
- class RPBroadcastHandler
- 브로드캐스트 앱으로 메시지를 보내는 개체입니다.
- func broadcastStarted(withSetupInfo: [String: NSObject]?
-
ReplayKit
안녕하세요! caution입니다. 회사에서 웨일온 만들면서 ReplayKit을 쓰게 되어가지고…. 간만의 문서 번역이네용 :)
Framework
ReplayKit
화면의 비디오를, 앱과 마이크의 오디오를 가지고 비디오를 녹화하거나 스트리밍 합니다.
Overview
ReplayKit을 사용하면, 사용자는 화면의 영상과 앱과 마이크의 오디오를 녹화할 수 있습니다. 그리고 이는 메일, 메세지, 소셜미디어를 통해 다른 사용자들에게 고유할 수 있습니다. 콘텐츠를 공유 서비스로 실시간 브로드캐스트하기 위한 앱 확장을 구축할 수 있습니다. ReplayKit은 AVPlayer 컨텐츠와 호환되지 않습니다.
주제
Replay 공유
- macOS App 녹화하고 스트리밍하기
- macOS 앱과 게임에 ReplayKit을 더함으로써 화면 녹화를 공유하거나 앱에서 실시간 음성 혹은 비디오를 브로드캐스트할 수 있습니다.
- RPScreenRecoder
- 앱의 오디오 및 비디오를 녹화할 수 있는 공유 레코더 개체입니다.
- RPPreviewViewController
- 사용자가 ReplayKit로 만든 화면 기록을 미리 보고 편집할 수 있는 사용자 인터페이스를 표시하는 개체입니다.
Media Clip 처리
- RPBroadcastController
- 브로드캐스트 시작 및 제어 방법을 포함하는 개체
- RPBroadcastHandler
- 브로드캐스트 앱으로 메시지를 보내는 개체입니다.
- RPBroadcastSampleHandler
- ReplayKit에서 수신된 버퍼 개체를 처리하는 개체입니다.
Live Broadcast 구현
- RPBroadcastActivityViewController
- 사용자가 브로드캐스트 서비스를 선택하는 사용자 인터페이스를 표시하는 뷰 컨트롤러입니다.
- RPSystemBroadcastPickerView
- 누르면 브로드캐스트 선택기가 표시되는 브로드캐스트 단추를 표시하는 뷰입니다.
- RPBroadcastActivityController
- macOS 브로드캐스트 선택기를 표시하는 컨트롤러 객체입니다.
- RPBroadcastActivityControllerDelegate
- 브로드캐스트 작업 제어기의 선택 이벤트에 응답하기 위해 구현할 방법을 정의하는 프로토콜입니다.
Error
- RPRecordingErrorCode
- ReplayKit 에러 도메인 코드들입니다.
- RPRecodingErrorDomain
- ReplayKit 프레임워크 오류 도메인.
- macOS App 녹화하고 스트리밍하기
-
SwiftUI Data Flow
9. Data Flow
뭘 배울까요?
- Property Wrappers : @State @Published @ObservedObject
- Publishers
- @Binding
Property Wrappers
@Something은 모두 Property Wrapper!- 일반적으로 wrappedValue 와 projectedValue를 가지고 있는
struct임. 더 많은 property를 가질 수 도 있고, projectedValue가 없을 수도 있음! - 이미 “정해져 있는 동작” 들을 래핑하는 변수에 적용하여 캡슐화 함.
예를 들면…
@State:: View 내부에서 수정할 수 있도록 heap에 사는 변수 만들기@Published:: 변수의 변경사항을 공표(publish)하기@ObservedObject:: publish된 변경사항이 감지되면View를 다시 그리도록 하기Syntatic Sugar
- @Published 는 사실 요렇게 생겼습니다.
struct Published<Value> { init(initialValue: Value) var wrappedValue: Value var projectedValue: Publisher<Value, Never> // 우리가 $ 사용해서 연결할 때 여기 접근함 }- 이렇게 선언하면
@Published var emojiArt: EmojiArt = EmojiArt()- 사실 요렇게 쓰이는 거죠
var _emojiArt: Published<EmojiArt> = Published(wrappedValue: EmojiArt()) var emojiArt: EmojiArt { get { _emojiArt.wrappedValue } set { _emojiArt.wrappedValue = newValue } }왜 이런걸 만들어 둔 거야?
SwiftUI를 사용하면서 필요한 주요 동작들이 있는데, 이를 템플릿화하여 사용자들이 잘~ 편하게~ 가져다 쓸 수 있도록 하기 위해서- 각 Property Wrapper들은, 미리 “정해져있는” 동작을 하도록 선언되어 있습니다.
@PublishedwrappedValue가set되는 시점에Publish(projectedValue)를 통해 변경사항을 전달한다. 이 변경사항은$emojiArt로 연결되어 있는 곳으로 전파됩니다. 그리고 이는ObservableObject에서objectWillChange.send()를 호출합니다.@StatewrappedValue가 값타입이건 참조타입이건(보통 스유에서는 값타입) heap에 저장합니다. 변경사항이 생기면, 연결된View를 다시 그립니다.struct State<Value>: DynamicProperty { init(initialValue: Value) var wrappedValue: Value var projectedValue: Binding<Value> }- DynamicProperty :: View의 외부 속성을 업데이트하는 stored variable에 대한 interface
- .init(wrappedValue:) vs .init(initialValue:)
@ObservedObjectwrappedValue는ObservableObject를 채택한 타입이여야 합니다.wrappedValue가objectWillChange.send()를 호출했을 때View를 다시 그립니다.struct ObservedObject<ObjectType>: DynamicProperty where ObjectType : ObservableObject{ init(initialValue: Value) var wrappedValue: Value var projectedValue: ObservedObject<ObjectType>.Wrapper { get } public struct Wrapper { public subscript<Subject>(dynamicMember keyPath: ReferenceWritableKeyPath<ObjectType, Subject>) -> Binding<Subject> { get } } }@BindingwrappedValue:: 다른 무언가와 연결된 값다른 어떤 곳에서
wrappedValue를get/set할 수 있습니다. 값이 변경되었을 때,View를 다시 그립니다.아주아주아주 많은 곳에서 쓸 수 있음.
진실의 단일 소스를 가지게 한다는 점에서, MVVM 패턴에서 매우 중요한 역할을 합니다.
- 데이터는
ViewModel이 가지고 있지만, 이 데이터는View에서도 제어하기도 함. (둘 중 뭐가 진짜게?) View에서stored property를 추가하는 것이 아닌,ViewModel의 변수를@Biniding하여 사용 할 수 있다. 한 쪽에서 바뀌면, 둘 다 바뀌기 때문에 둘 다 진짜가 된당!
struct OtherView: View { @Binding var sharedText: String // @State가 아닌 @Binding으로 선언 var body: View { Text(sharedText) } }struct MyView: View { @State var myString = "Hello" var body: View { OtherView(sharedText: $myString) // myString을 OtherView와 연결 } }상수값을 Binding하기
OtherView(sharedText: .constant("Howdy"))Computed Binding
OtherView(sharedText: Binding(get:, set:)@EnvironmentObject@ObservedObject랑 유사한데, 넘겨주는 방식이 다릅니다.ObservedObject
struct MyView: View { @ObservedObject var viewModel: ViewModelClass ... }let myView = MyView(viewModel: theViewModel)EnvironmentObject
struct MyView: View { @EnvironmentObject var viewModel: ViewModelClass ... }let myView = MyView().environmentObject(theViewModel)가장 큰 차이점!
상위 뷰에서
@EnvironmentObject를 선언하면,body내부의 모든 뷰에서 (모달로 띄운 거 말고) 접근할 수 있다!!!!!!View하나에서 같은ObservableObject타입의@EnvironmentObject는 하나만 존재할 수 있다.기본적으로 wrappedValue 와 동작방식은 ObservableObject 와 같다!
Environment
EnvironmentObject 랑 연관없음!
View의 환경적인 요소값들에 대해 읽어오는 Property Wrapper.
[EnvironmentValue](https://developer.apple.com/documentation/swiftui/environmentvalues)타입인 KeyPath를 받아서 해당 값에 접근한다.struct Environment<Value> : DynamicProperty { init(_ keyPath: KeyPath<EnvironmentValues, Value>) var wrappedValue: Value { get } // projected value는 없습니당. }// property @Environment(\.lineLimit) var lineLimit // 값을 변경하고 싶을 때는 이렇게 MyView() .environment(\M.lineLimit, 2) // 혹은 이렇게 축약해Custom Environment
private struct MyEnvironmentKey: EnvironmentKey { static let defaultValue: String = "Default value" } extension EnvironmentValues { // EnvironmentValues 에 커스텀 키 값 추가 var myCustomValue: String { get { self[MyEnvironmentKey.self] } set { self[MyEnvironmentKey.self] = newValue } } } extension View { func myCustomValue(_ myCustomValue: String) -> some View { environment(\.myCustomValue, myCustomValue) } }Publisher 맛보기
Publisher?
일반적으로는 값을 내보내는데, 만약 실패한다면 실패 값을 내보내는 녀석.
Combine에 정의되어 있음.public struct Publisher : Publisher { public typealias Output = Wrapped public typealias Failure = Never // Never Failure. Never ends. public let output: Optional<Wrapped>.Publisher.Output? public init(_ output: Optional<Wrapped>.Publisher.Output?) public func receive<S>(subscriber: S) where Wrapped == S.Input, S : Subscriber, S.Failure == Never }비슷한 예를 찾자면, Rx의 Observable, Subject, Relay 와 유사함.
성공/실패/오류 에 대해 이전에는 오류를 던지는(
throw) 하는 방식으로 구현되었다면, 이제는 그러한 실패/오류 까지도 하나의 타입으로 명시하여 처리하는 방식Listening Publisher
Publisher.sink(receiveCompletion:, receiveValue:)
cancellable = myPublisher.sink( // Sink returns that implements the Cancellabe protocol receiveCompletion: { result in ... }, receiveValue: { thingThePubliserPublishes in ... } )- Cancellable :: publisher에 대한 listening을 중단할 수 있음!
- 바꿔말하면
cancel()을 호출하기 전까지 계속 연결되어 있을 것이라는점 🙂 - release 될 때 stop 되면서 날라가버리므로 연결 라이프사이클과 함께 유지되는 instance property로 사용하는 것은 어떨까~?
- 바꿔말하면
View.onReceive(publisher:, perform:)
View .onReceive(publisher) { thingThePublisherPublishes in // do something! // At this time your View will be invalidated automaticallly. }어디서 사용되나요?
- 오 아까 위에서 봣쥬? @Publisher 의
projectedValue의 타입이Publisher입니당. URLSession.dataTaskPublisherTimer.publish(every:)NotificationCenter.publisher(for:)- 등등등~!
URLSession.dataTaskPublisher
class ViewModel { @Published var backgroundImage: UIImage? private var fetchImageCancellable: AnyCancellable? private func fetchImage(url: URL) { stopLoadImage() let session = URLSession.shared let publisher = session.dataTaskPublisher(for: url) .map { data, urlResponse in UIImage(data: data) } // 이미지로 변환 .receive(on: DispatchQueue.main) // main queue에서 받기 .replaceError(with: nil) // Error가 떨어질 경우 nil을 넘겨줌. // let canceller = publisher.assign(to: `\ViewModel.backgroundImage, on: self) fetchImageCancellable = publisher.assign(to: `\.backgroundImage, on: self) // 어디에 있는지 명시해줬기 때문에 생략가능 } private func stopLoadImage() { fetchImageCancellable?.cancel() } }class ViewModel { @Published var backgroundImage: UIImage? private var fetchImageCancellable: AnyCancellable? private func fetchImage(url: URL) { stopLoadImage() fetchImageCancellable = URLSession.share.dataTaskPublisher(for: url) .map { data, urlResponse in UIImage(data: data) } // 이미지로 변환 .receive(on: DispatchQueue.main) // main queue에서 받기 .replaceError(with: nil) .assign(to: `\.backgroundImage, on: self) // 어디에 있는지 명시해줬기 때문에 생략가능 } private func stopLoadImage() { fetchImageCancellable?.cancel() } }Chaining 가능!
참조
-
안녕하세요! caution입니다.
iOS 개발자는 OS의 주체인 Apple의 의도를 파악하는 것이 가장 중요하다고 생각합니다.
그래서 Apple에서 가이드하는 Adaptive UI를 통해 Whale이 Universal로 가는 길을 제시하고자 합니다.Adaptive UI의
adaptive는모든 iOS 디바이스에 잘 맞도록 콘텐츠를 조정할 수 있음을 의미합니다.
Adaptive UI는 모든 iOS 디바이스에서 Whale의 디자인과 기획에 담긴 의도를 사용자에게 온전히 전달하기 위한 최고의 방법입니다.Whale이 Universal로 나아가기 위해서는 아래의 두 가지 이슈를 해결해야 합니다.
- Apple에서 가이드 해주는 Adaptive Model을 통해 기존의 UI를 Adaptive UI로 변경
- layout을 결정할 때 UIScreen을 기준으로 하던 기존 로직들에 대한 수정
해당 문서는 iPad 버전 진행 이슈 #667의 iPad의 Split View 대응을 위한 Adaptive UI 및 관련 지식인 Trait과 Size Class에 관한 문서입니다.
Adaptive UI의 세세한 내용은 Building Adaptive User Interfaces에 리소스들이 모여있으니 참고 부탁드리겠습니다.Trait
UITraitEnvironment protocol을 따르는 UIViewController, UIView 같은 객체들은 해당 객체와 관련된 현재 environment을 나타내는 trait(특성)들로 이루어진 traitCollection이라는 property를 갖고 있습니다.
trait의 종류는 아래와 같습니다.
여기에서는 trait이 trait을 갖는 객체와 관련된 현재 environment를 나타낸다는 것과 바로 다음에 설명할 Size Class가 하나의 trait이라는 것만 알아가시면 되겠습니다.
Size Class
Size Class는 크기에 따라 콘텐츠 영역에 자동으로 할당되는 하나의 trait입니다.
apple은 adaptive한 UI를 위하여 이 Size Class의 사용을 권장하고 있습니다.시스템은 뷰의 넓이와 높이를 2가지 종류의 Size Class로 정의합니다.
- compact(denotes constrained space)
- regular(denotes expansive space)
뷰는 아래와 같이 4가지의 Size Class의 조합을 갖습니다.
- regular width, regular height
- compact width, compact height
- regular width, compact height
- compact width, regular height
traitCollection을 통해 view가 가진 horizontalSizeClass, verticalSizeClass를 알 수 있습니다.
기기별, 상황별 Size Class에 관련된 자세한 설명은 Human Interface Guidelines의 Adaptivity and Layout의 Size Classes에서 확인하실 수 있습니다.
Adaptivity and Size Changes
The Adaptive Model 문서 요약
- iOS의 Adaptive Model을 이용하면 어떤 디바이스에서도 잘 맞도록 콘텐츠를 조정할 수 있다.
- Adaptive Interface를 만들 때 가장 중요한 것은 Auto Layout이다.
- 고수준의 결정은 trait을 이용한다.
Building an Adaptive Interface 문서 요약(Adaptive UI를 적용하는 프로세스)
- (
traitCollectionDidChange(_:)같은 메소드를 통해) trait이 변경될 때 interface의 굵직한 부분들을 결정 - Interface Builder 혹은 code로 Size Class별 Constraint를 걸어 Size Class를 기준으로 layout을 결정하도록 대응
- Auto Layout Constraint로도 안되는 부분은
viewWillTransition(to:with:)를 통해 추가 대응
Example in Whale
Adaptive UI의 골자는 layout을 iPhone, iPad와 같은 idiom으로 결정하는 것이 아니라 Size Class를 기준으로 결정하는 것입니다.
왜 Size Class를 써야 할까요?
Size Class를 사용하면 iPad의 Split View에서 다양하게 변하는 window 크기에 쉽게 대응할 수 있고,
이는 브라우저인 Whale이 반드시 지원해야 하는 multiple windows를 적용하기 위한 초석이 되기 때문입니다.또한 The Adaptive Model에서는 trait 중 하나인 userInterfaceIdiom의 역할을 아래와 같이 가이드하고 있습니다.
This trait is provided for backward compatibility and conveys the type of device on which your app is running. Avoid using this trait as much as possible. For layout decisions, use the horizontal and vertical size classes instead.
이 trait은 이전 버전과의 호환성을 위해 제공되며 앱이 실행되는 디바이스의 유형을 전달합니다. 이 특성을 가능한 한 많이 사용하지 마십시오. layout을 결정하기 위해서는 Size Class를 대신 사용하십시오.아래 예제는 아래의 두 가지 문제점을 해결하여 탭 리스트를 Split View에 대응한 것입니다.
- idiom(디바이스의 종류)을 기준으로 layout을 결정한다.
- UIScreen(디바이스의 크기)을 기준으로 layout을 결정한다.
기존의 UI를 Adaptive UI로 변경 in TabListGridFlowLayout
변경 전, idiom을 기준으로 layout을 결정하는 기존의 로직:
struct TabGridCellInfo { static var size: CGSize { if UI_USER_INTERFACE_IDIOM() == .pad { return CGSize(width: 166, height: 200) } else { if UIScreen.isSmallLayout { let defaultSize = self.defaultSize return CGSize(width: defaultSize.width * 0.8, height: defaultSize.height * 0.8) } else { return self.defaultSize } } } static var defaultSize: CGSize { return CGSize(width: 161, height: 195) } }class TabListGridFlowLayout: UICollectionViewLayout { ... var numberOfTabColumns: Int { if UI_USER_INTERFACE_IDIOM() == .pad { if UIApplication.isStatusBarLandscape { return 4 } else { return 3 } } else { if UIApplication.isStatusBarLandscape { return UIDevice.isBigPhone ? 4 : 3 } else { return 2 } } } ... }변경 후, Size Class을 기준으로 layout을 결정하는 로직:
internal struct AdaptiveGridCellInfo { // MARK: - internal internal static func verticalScrollItemSize( of collectionView: UICollectionView, defaultSize: CGSize, columnCount: Int, insets: UIEdgeInsets = .zero, interItemSpacing: CGFloat = 0.0 ) -> CGSize { let totalInsets = insets.left + insets.right let totalSpacing = interItemSpacing * CGFloat(columnCount - 1) let ratio = defaultSize.height / defaultSize.width let width = (collectionView.bounds.width - totalInsets - totalSpacing) / CGFloat(columnCount) return CGSize(width: width, height: width * ratio) } ... }extension CGSize { internal var reversed: CGSize { return CGSize(width: self.height, height: self.width) } }class TabListGridFlowLayout: UICollectionViewLayout { ... private var itemSize: CGSize { guard let collectionView = collectionView else { return .zero } let isRegular = collectionView.traitCollection.horizontalSizeClass == .regular let isLandscape = collectionView.frame.width > collectionView.frame.height let defaultSize = CGSize(width: 161, height: 195) return AdaptiveGridCellInfo.verticalScrollItemSize( of: collectionView, defaultSize: isRegular && isLandscape ? defaultSize.reversed : defaultSize, columnCount: self.columnCount, insets: self.edgeInsets, interItemSpacing: self.interItemSpacing ) } private var columnCount: Int { guard let collectionView = collectionView else { return 0 } let isSmallScreen = max(UIScreen.mainScreenWidth, UIScreen.mainScreenHeight) < 736.0 let isCompact = collectionView.traitCollection.horizontalSizeClass == .compact let isPortrait = collectionView.frame.width < collectionView.frame.height return isCompact && isPortrait ? 2 : (isSmallScreen ? 3 : 4) } ... }UIScreen을 기준으로 layout을 결정하는 부분 변경 in TabPageControlView
변경 전, UIScreen을 기준으로 layout을 결정하는 기존의 로직:
class TabPageControlView: UIView { ... override func sizeThatFits(_ size: CGSize) -> CGSize { let width = UIScreen.mainScreenWidth ... return CGSize(width: width, height: self.height) } private var height: CGFloat { return UIApplication.isStatusBarLandscape ? 53.0 : 43.0 } ... }class TabListViewController: UIViewController, ReplaceAttachable, CommandBroker { ... override func viewDidLayoutSubviews() { super.viewDidLayoutSubviews() ... self.tabPageControl.sizeToFit() ... } ... }변경 후, super view의 bounds를 기준으로 layout을 결정하는 로직:
class TabPageControlView: UIView { ... /*override func sizeThatFits(_ size: CGSize) -> CGSize { let width = UIScreen.mainScreenWidth ... return CGSize(width: width, height: self.height) }*/ /*private var height: CGFloat { return UIApplication.isStatusBarLandscape ? 53.0 : 43.0 }*/ ... }class TabListViewController: UIViewController, ReplaceAttachable, CommandBroker { ... override func viewDidLayoutSubviews() { super.viewDidLayoutSubviews() ... self.tabPageControl.frame.size = CGSize( width: self.view.bounds.width, height: UIApplication.isStatusBarLandscape ? 53.0 : 43.0 ) ... } ... }viewWillTransition(to:with:) in TabListGridViewController
변경 후, transition이 일어나면 탭 리스트를 layout 정보를 업데이트하는 로직:
class TabListGridViewController: UICollectionViewController, TabListExpressible, TabListScrollPositionProvider { … override func viewWillTransition(to size: CGSize, with coordinator: UIViewControllerTransitionCoordinator) { super.viewWillTransition(to: size, with: coordinator) coordinator.animate(alongsideTransition: { _ in self.collectionView.collectionViewLayout.invalidateLayout() }) } … }참조
-
DarkMode 적용하기
안녕하세요, caution입니다. 오늘은 앱에 Dark Mode를 적용하는 방법에 대해 알아보려고 합니다 :)
Dark Mode
Dark Mode는
iOS 13.0이상부터 앱에서 설정 가능한 화면 모드입니다. 이전 버전에서는 모두 Light Mode였다고 생각하시면 되요! 화면 모드는설정 > 디스플레이 및 밝기에서 변경할 수 있습니다.
사진에서 보이는 것처럼 간단하게 라이트 모드는 밝은 배경에 어두운 글씨, 다크 모드는 어두운 배경에 밝은 글씨로 설정되어 있다고 생각하시면 쉬워요.
HIG
본격적으로 개발에 다크모드를 적용하기 전 HIG를 읽어보고 오시는 걸 추천합니다 :). 헤헿
프로젝트에 다크모드 적용하기
Dark Mode를 적용하는 가장 쉬운 방법은
xib와 Asset을 사용하는 거라고 생각합니다.
Xcode 11 버전부터는
storyboard를 열었을 때 하단에Interface Style으로 라이트모드와 다크모드를 바꿔가면서 확인할 수 있기 때문에Color와Image모두 Asset을 잘 구성해두면 바로바로 확인할 수 있거든요.하지만 코드로 화면을 구성하시는 분들도 많을 것 같아요. 그래서 먼저 Apple의 의도에 맞게 Asset Catalog를 사용해서 다크 모드에 대응하는 방법을 살펴보고
TraitCollection을 사용해서 코드로 적용하는 방법을 살펴볼게요~!Color
시스템 컬러
Apple에서는 기본적으로
Symantic Color와System Color를 제공하고 있어요. 이 컬러들을 사용하면 크게 신경쓰지 않아도 라이트 모드, 다크 모드에 맞는 직역하자면 의미론적 색상인데요, 스토리보드에서 Color를 지정할 때System Background Color나,Table Background Color등을 보신적이 있나요? 이렇게 미리 의도를 가지고 그 의미를 품은 이름을 가진 색상을Symantic Color라고 합니다.Xcode 11에서 컬러를 지정해보셨다면
Symantic Color들이 더 다양해진 걸 볼 수 있을 거에요.
System Background Color,System Fill Color,Placeholder Text Color등등 다양한Symantic Color들을 살펴보고 싶으시다면 HIG의 Color-dynamic system colors를 살펴보면 좋을 것 같아요. 기회가 되면 다음에 정리해서 올릴게요! 오늘은 시간문제로 패스패스~!!그래서 이
Symantic Color들과System Color만을 사용해서 화면을 하나 구성해 볼게요.
온전하게 System에서 제공하는 컬러들만 사용된 화면이에요. Apple에서 제공되는 컬러들은 두 가지 모드에 모두 동일한 느낌을 줄 수 있는 컬러들이에요. 비슷해 보이지만
System Color들은 두 모드에서 색상이 서로 다릅니다. 그리고Symantic Color들은 총 4가지 단계(primary, secondary, tertiary, quaternary)로 분류해서 컬러를 제공해주기 때문에 적절한 단계의 컬러들을 사용하면 앱의 가독성을 높일 수 있습니다.사용자 컬러
하지만 이 시스템 컬러 외에도 디자이너 분들이 혹은 개발자분들이 원하는 컬러가 있을 수 있겠죠! 그 경우
Color Asset에 Color를 저장해서 Named Color로 스토리보드에서 바로 사용할 수 있습니다.Named Color? Xcode 9 이상부터 Asset에 컬러를 지정하고 이름을 지정하면 시스템 컬러처럼 스토리보드에서 가져다 쓸 수 있습니다. 이를 Named Color라고 합니다. iOS 11.0+ 을 지원합니다.
Asset을 열고 + 버튼을 눌러
New Color Set을 선택합시다. 그리고 나서 attributes inspector를 열고Appearance항목에서Any, Light, Dark를 선택하면 다음 화면처럼 세 가지 컬러를 선택할 수 있습니다.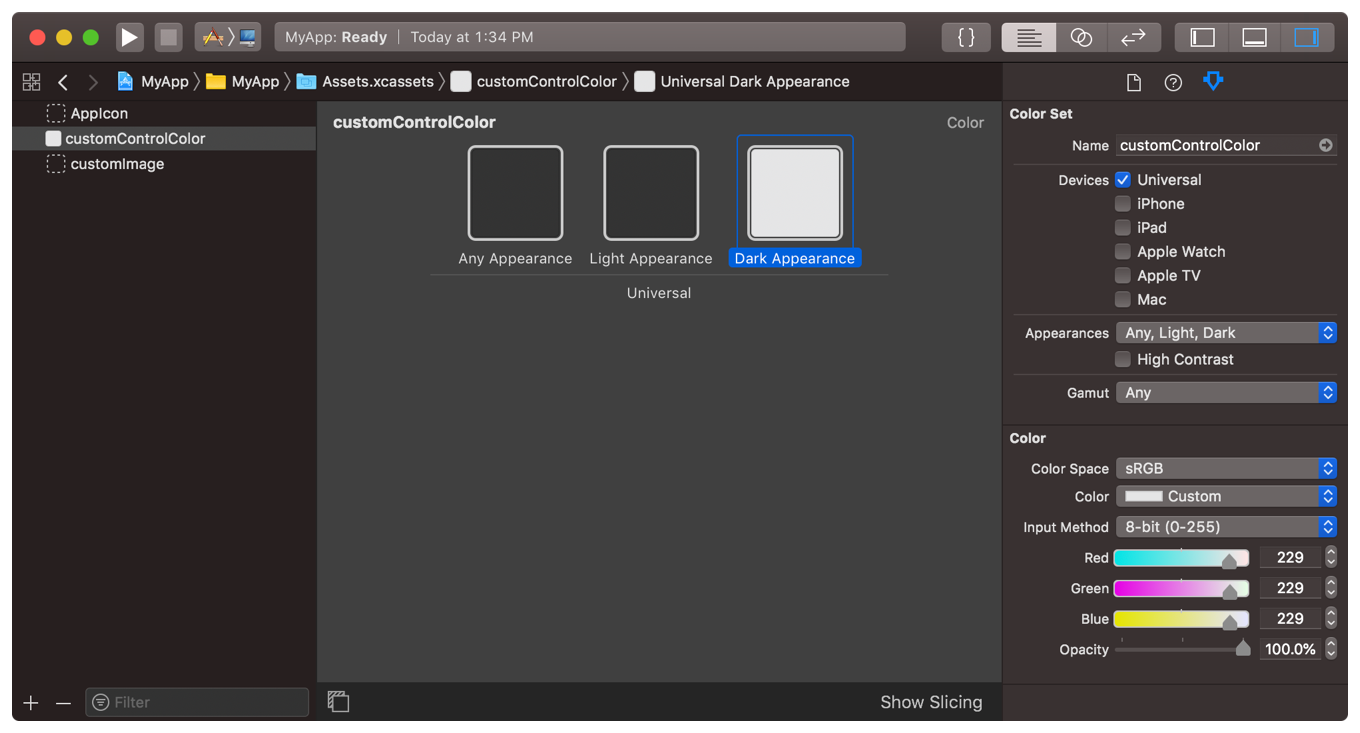
이미지는 Apple 아티클인 Supporting Dark Mode in your Interface에서 퍼왔습니다.
각각 라이트 모드와 다크 모드에 대한 컬러를 선택하면 이 컬러가 지정됐을 때 그 모드에 따라 컬러값이 변경됩니다.
그렇다면
Any는 무엇일까요? 다크모드의 개념이 사용되기 이전 버전에 대한 컬러를 별도로 지정할 경우Any를 사용하면 됩니다. 만약 라이트 모드와 이전버전의 컬러를 똑같이 사용할 거라면Any, Dark만 선택해도 됩니다.세 가지 컬러를 선택해 볼게요.
Any에는 빨간색,Light에서는 초록색,Dark에서는 파란색으로 선택해볼게요. ~매우 극단적인 개발자의 컬러감각~
화면의 배경색으로 이 컬러를 선택해주고 앱을 실행하면?

우리가 원하던 대로 라이트 모드와 다크 모드, 그리고 13 이전 버전에서는 Any Appearance에 선택된 빨간색으로 나오는 걸 볼 수 있어요.
자, 개발자라면 이쯤되서 궁금한 점이 하나 나타나야 합니다. 화면 중앙에 나타난 레이블에 텍스트를 어떻게 셋팅해준 걸까요?
컬러의 경우에는
Named Color로 미리 설정해주었지만, 레이블에 들어가는 텍스트는 어떻게 지정된 걸까요?이건 이미지까지 한 번 다시 살펴보고 코드로 DarkMode에 적용하는 법을 살펴보면서 알려드릴게요~!
이미지
이미지는 컬러와 마찬가지로 Asset Catalog를 사용하면 매우 간편합니다. 마찬가지로
Appearance에 맞는 이미지들만 셋팅해주면 스토리보드에서도 런타임에서도 화면 모드에 맞는 이미지를 가져다 쓰게 됩니다.위의 컬러 셋팅과 동일한 이야기여서 별도 예를 들지는 않을게요!
SF Symbols
하지만 라이트모드 / 다크모드 모두 이미지를 만드는 게 부담되는 디자이너/개발자 분들을 위해서 Apple에서 SF Symbols를 제공해주고 있어요.
SF-Symbols 앱을 설치하면 Xcode에서 SF-Symbols에 포함된 이미지들을 가져다 쓸 수 있습니다. 단, iOS 13버전 이상에서만 사용할 수 있습니다.
주의하세요!
모든 SF 기호는 Xcode 및 Apple SDK 라이센스 계약에 정의된 시스템 제공 이미지로 간주되며 여기에 명시된 조건에 따릅니다. 앱 아이콘, 로고 또는 상표 관련 사용에는 SF 기호를 사용할 수 없습니다.
스토리보드에서 SF-Symbol 사용하기
iOS 13 이전버전에서는 이미지가 nil로 셋팅되니까 조심하세요!

코드로 SF-Symbol 사용하기
if #available(iOS 13.0, *) { let upImageView = UIImageView() upImageView.image = UIImage(systemName: "square.and.arrow.up") }코드로 다크모드 대응하기
이제부터는 코드로 다크모드에 대응하는 방법을 알아볼 거에요. 코드로 화면을 구성하고 계셨다면 방식은 이전에 코드를 작성하는 방식 그대로 사용하시면 됩니다. 하지만 이미지나 색상들을 선택할 때 필요한 몇 가지 요소를 알려드릴게요.
UITraitCollection
이 클래스를 아시나요? iOS 8.0에 처음 나타난 개념이고, Apple 문서에서는
UITraitCollection을 다음과 같이 정의합니다.수평 및 수직 크기 클래스, 디스플레이 척도 및 사용자 인터페이스 관용어와 같은 특성으로 정의된 앱용 iOS 인터페이스 환경
간단히 말하자면 이 앱이 설치된 환경의 수평크기, 수직크기는 얼마이고, 아이패드인지 아이폰인지, 라이트모드인지 다크모드인지 등등 환경적 특성들을 가지고 있는 클래스입니다.
그리고 이
UITraitCollection은 이미UIViewController와UIView내부에traitCollection이라는 property로 포함되어 있습니다.// UIViewController의 traitCollection self.traitCollection // UIViewController의 view의 traitCollection self.view.traitCollection그리고 디스플레이모드에 대한 정보는
traitCollection의userInterfaceStyleproperty에서 가져올 수 있습니다. 이userInterfaceStyle은light,dark,unspecific세 가지 케이스를 가지는enumclass UIUserInterfaceStyle의 인스턴스입니다. 그래서traitCollection으로 다크모드인지 라이트모드인지 판별해서 알맞은 Asset을 설정해주면 됩니다.traitCollectionDidChange
앱을 사용하는 도중에도 사용자는 시스템 디스플레이 타입을 변경할 수 있습니다. 이때
traitCollectionDidChange(:)가 호출됩니다.마찬가지로
UIView와UIViewController모두 이 메서드를 가지고 있으며,previousTraitCollection을 매개변수로 넘겨받기 때문에 다음과 같이 사용해볼 수 있습니다.override func traitCollectionDidChange(_ previousTraitCollection: UITraitCollection?) { }Asset으로 리소스를 관리하고 있는 경우
간단합니다! 앞서 보셨던 방식 그대로 사용하시면 됩니다.
Named Color나#imageliteral(:)을 사용하고 계셨다면 Asset에서 다크모드용 리소스만 셋팅해주시고 사용하는 방식은 동일합니다.let image = UIImage(named: "hello") self.imageView.image = image
-
HIG : DarkMode
Dark Mode
iOS 13.0 이후 버전부터, 사람들은 다크모드라고 부르는 어두운 시스템 화면 모드를 선택할 수 있습니다. 다크모드에서는 시스템이 모든 스크린, 뷰, 메뉴, 컨트롤들에 대한 보다 어두운 컬러 팔레트를 사용하게 되며, 어두운 배경에 비해 전경 콘텐츠를 돋보이게 하기 위해 더 선명한 컬러들을 사용합니다. 다크 모드는 모든 접근성 기능을 지원합니다.
사람들은 기본 인터페이스 스타일로 다크 모드를 선택할 수 있으며, 주변 조명이 낮을 때 설정을 사용하여 장치가 자동으로 다크 모드로 전환되도록 할 수 있습니다.
컨텐츠에 집중하기 다크 모드는 인터페이스의 컨텐츠 영역에 초점을 맞추므로 주변 UI가 백그라운드에 있는 동안 해당 컨텐츠가 눈에 띌 수 있습니다.
밝은 색과 어두운 색으로 디자인을 테스트하기 인터페이스가 두 가지 모드 모두 어떻게 표시되는지 확인하고 필요에 따라 디자인을 조정하세요. 한 모드에서 잘 작동하는 디자인도 다른 디자인에서는 작동하지 않을 수 있습니다.
대비와 투명성 접근성 설정을 조정했을 때에도 다크 모드에서 콘텐츠를 편안하게 읽을 수 있는지 확인하기 다크 모드에서 대비를 높이고 투명성을 줄이는 설정을 모두 껏다 켰다하면서 테스트를 해보아야 합니다. 어두운 배경 위의 어두운 텍스트 중 가독성이 떨어지는 곳을 찾을지도 모릅니다. 또한 다크 모드에서 대비를 높였을 때 어두운 텍스트와 어두운 배경 사이에 줄어든 시각적 대비를 발견할지도 모릅니다. 비록 시력이 좋은 사람들은 낮은 대조에도 텍스트를 읽을 수 있을지라도 시각 장애가 있는 사람들에겐 읽기 어려울 수 있습니다. 자세한 내용은 색 및 대비를 참조하세요.
색상
어두운 모드의 색상 팔레트에는 모드 간 일관된 느낌을 유지할 수 있는 대비를 가진 어두운 배경색과 밝은 전경색이 포함되어 있습니다.
현재 모드에 맞는 색을 사용하기 구분자(seperator)와 같은 의미적 색상(Sementic color)들은 현재 모드에 따라 자동으로 적용됩니다. 사용자 지정 색상이 필요한 경우 앱에 Color Set 에셋을 추가하고 현재 화면 모드에 맞게 색상의 밝은 색상과 어두운 색상을 지정합니다. 하드 코딩된 색상 값이나 모드에 따라 변경되지 않는 색상은 사용하지 않도록 합시다.
모든 외관상 충분한 색상 대비를 보장하기 시스템 정의 색상을 사용하면 전경과 배경 컨텐츠 간의 적절한 대비 비율을 보장할 수 있습니다. 사용자 지정 색상의 경우 특히 작은 텍스트의 경우 7:1의 대비 비율을 목표로 합니다. 자세한 내용은 동적 시스템 색상을 참조합니다.
화이트 배경의 색상을 부드럽게 하기 어두운 모드에서 컨텐츠에 흰색 배경을 사용해야 하는 경우, 주변 어두운 컨텐츠에 대해 백그라운드에서 빛을 내지 않도록 약간 어두운 흰색 배경을 선택합니다.
관련 지침은 색상을 참조합니다.
이미지, 아이콘, 심볼 컬러
시스템은 다크 모드에서는 자동으로 멋져 보이는 SF 심볼와 밝고 어두운 외관에 최적화된 풀 컬러 이미지를 사용합니다.
가능한 경우 SF 심볼를 사용합니다. 심볼은 동적 색상을 사용하여 색상을 추가하거나 진동을 추가할 때 두 가지 화면 모드 모두에서 매우 적합합니다.
필요한 경우 가볍고 어두운 외관을 위해 개별 글리프를 디자인하기 밝은 모드에서 빈 윤곽선을 사용하는 글리프는 어두운 모드에서 채워진 솔리드 모양처럼 더 잘 보일 수 있습니다.
풀 컬러 이미지와 아이콘이 잘 보이는지 확인하기 밝은 모드와 어두운 모드 모두에서 좋아 보이는 동일한 asset을 사용하세요. 한 모드에서만 양호해 보이는 경우 asset을 수정하거나 별도의 밝은 모드 및 어두운 모드의 asset을 만드세요. asset catalog를 사용하여 명명된 단일 이미지로 asset을 결합하세요.
텍스트 컬러
Vibrancy는 어두운 배경에서 텍스트의 좋은 대조를 유지하는 데 도움이 될 수 있습니다.
시스템에서 제공한 레이블 색상을 레이블에 사용하기
primary,secondary,tertiary및quaternary레이블 색상은 밝은 모드과 어두운 모드에 자동으로 조정됩니다. 관련 지침은 Typeography(유형도)를 확인하세요.시스템 뷰를 사용하여 텍스트 필드 및 텍스트 보기를 그리기 시스템 뷰 및 컨트롤을 사용하면 앱의 텍스트가 모든 배경에서 잘 보이게 되며, 진동 유무에 맞게 자동으로 조정됩니다. 시스템 제공 뷰를 사용하여 해당 텍스트를 표시할 수 있는 경우 텍스트를 직접 그리지 마세요. 개발자 지침을 보려면 UITextField 및 UITextView를 참조합니다.
함께보기